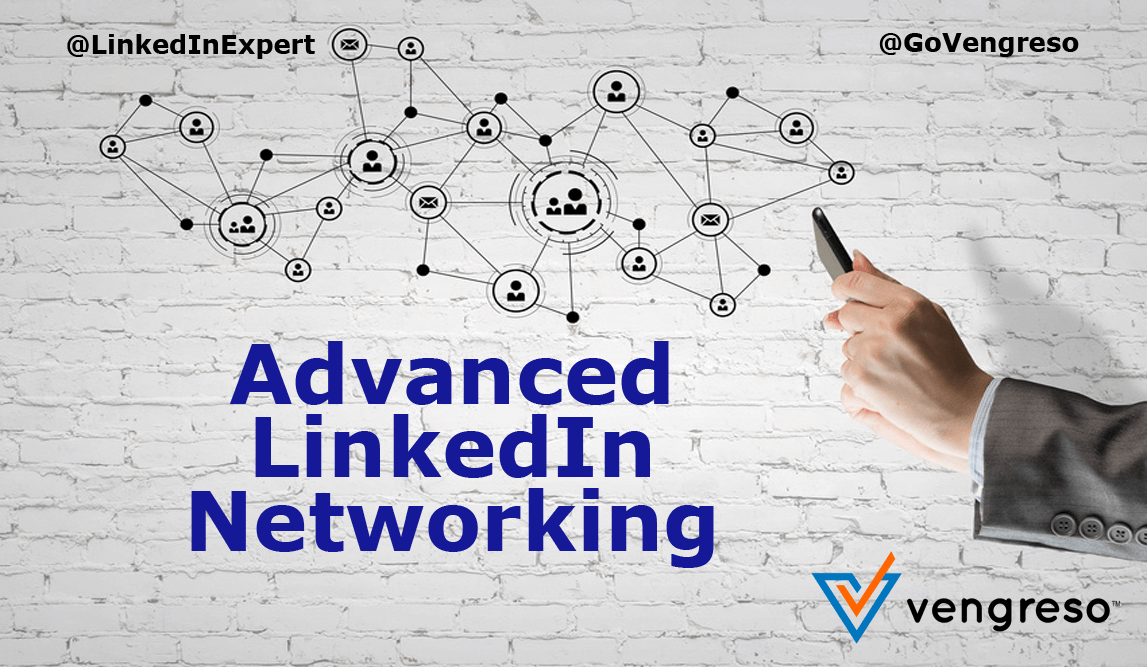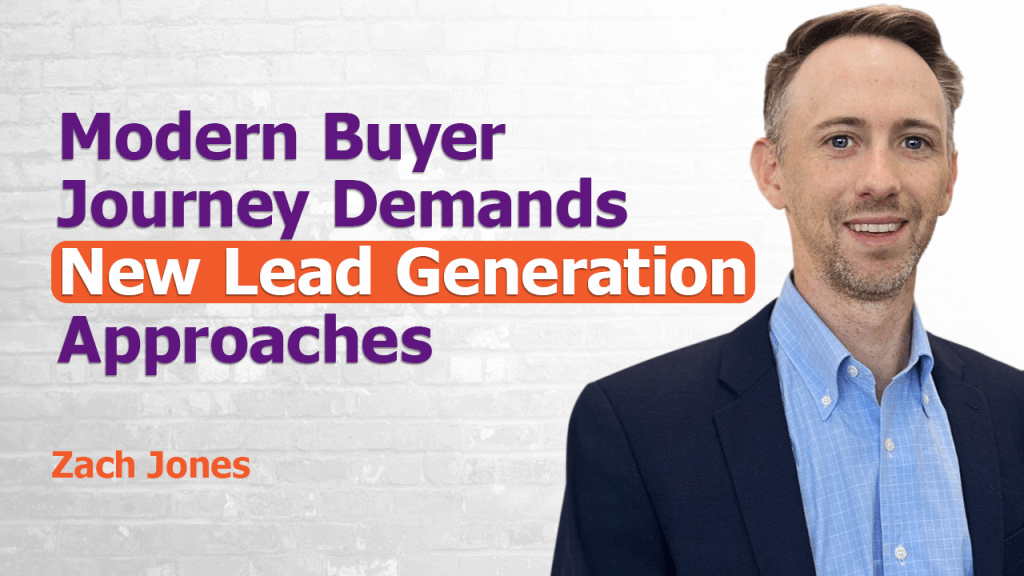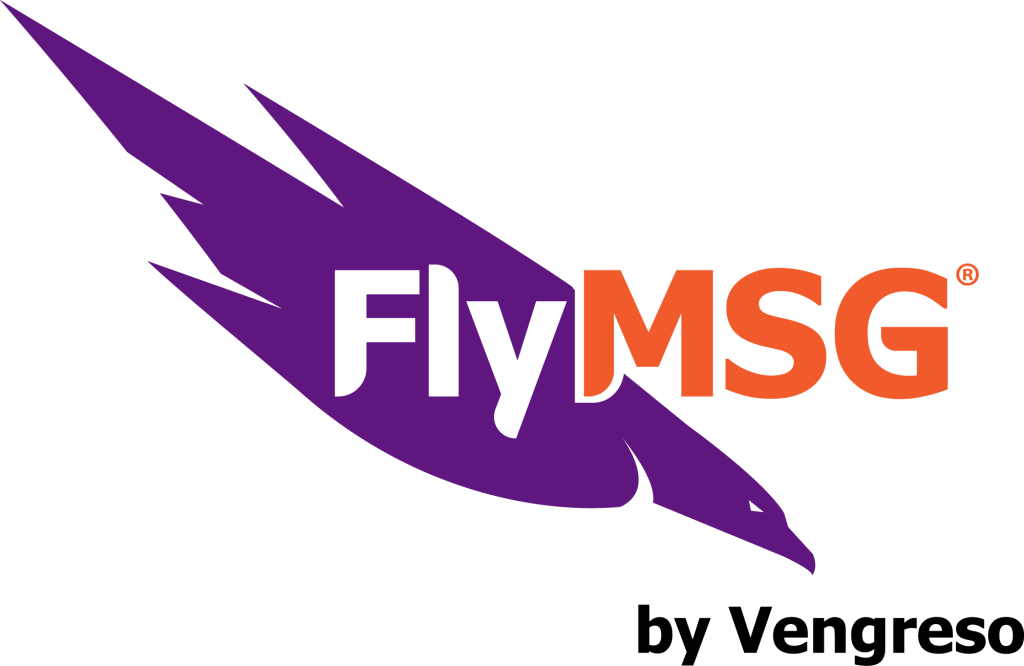How to Find More Buyers Using Advanced LinkedIn Networking
I’m a big fan of LinkedIn. I’m a Superuser and I use various premium accounts and services. For me, it’s easy to find, connect and engage with my ideal prospects. But what if you’re a newer user of LinkedIn? Or, if you’re someone who doesn’t use LinkedIn all that often? How can you experience advanced LinkedIn networking success?
The Challenge:
A free LinkedIn account doesn’t allow you access to all the search filters of LinkedIn Sales Navigator or Recruiter. Additionally, LinkedIn will limit the number of searches you can make for free, calling it a “Commercial Use Limit.” Basically, if they feel you are using LinkedIn for hiring or prospecting, they want you to pay for it.
[clickToTweet tweet=”If you have a free account, #LinkedIn may limit the number of searches you can do. #SMM Here’s help: ” quote=”If you have a free account, #LinkedIn may limit the number of searches you can do. #SMM Here’s help: “]
The Solution:
To make the most of LinkedIn networking with a free account, it is crucial for you to use all possible filters and search strategies when looking for prospects. In addition, you need to get as many relevant searches in before you hit your limit (which, by the way, is reset at midnight of the 1stday of the month). Alternatively, you could always upgrade to a LinkedIn Premium account as well.
So, make sure you are maximizing what’s available to you! Don’t get lazy and just use the main search at the top of the LinkedIn page, or even just the keyword search. Take advantage of some of the other fields as well, like Title or Company Name. Also, when looking for “People”, make sure to use that tab first.
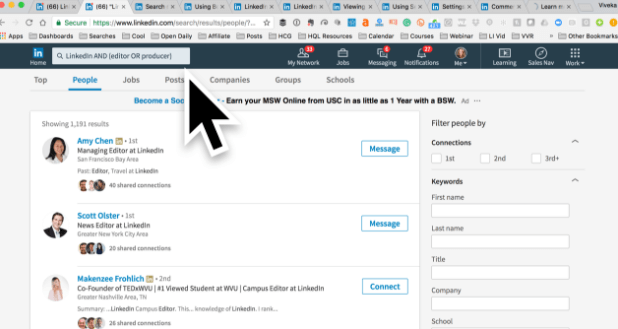
[clickToTweet tweet=”Don’t be #Linkedinsearch lazy! @LinkedInExpert suggests 2 try other search fields too! #DigitalSales” quote=”Don’t get lazy and just use LinkedIn’s main search. Try some of the other search fields too! #DigitalSales”]
Boolean Search in Plain English:
Maybe you’ve heard the term “Boolean search” before, but had no idea what it meant. (In fact, I didn’t even know of the term before I started using LinkedIn.) It derives from George Boole, an English mathematician in the 19th century, who developed “Boolean Logic” to combine and exclude certain concepts when searching databases. Now we use it to combine and exclude search terms on LinkedIn.
[clickToTweet tweet=”Curious where the term #BooleanSearch came from? The @LinkedInExpert gives us the #funfacts here:” quote=”Curious where the term #BooleanSearch came from? The @LinkedInExpert gives us the #funfacts here:”]
Boolean allows users to combine keywords with operators (or modifiers) such as AND, NOT and OR to produce more relevant results when using the search box on LinkedIn’s top menu bar.
Here’s how Boolean works:
1. OR – To see results that include one or more terms (titles, keywords, descriptors) in a search, separate the different search terms with an uppercase OR: type producer OReditor to look for both producers or editors. Using OR will expand your search.
2. NOT– To exclude a particular term, type NOT before it: producer NOTeditorwill look for producers but NOT editors. Using NOT will refine your search.
3. AND– To get results that include two or more terms in a list, you can use the uppercase word AND as a separator: type producer ANDdirectorto find someone who both produces and directs. AND also refines your search. According to LinkedIn, you don’t need to use AND if you search 2 or more terms since you will automatically see results that include all of your terms.
Additional Search Strategies for LinkedIn Networking:
- Quoted searches – For exact phrase search results, enclose the phrase in quotation marks: “product manager” will look for only the product manager and not a bunch of products and managers.
- Parenthetical searches – To do a complex search for LinkedIn networking, you can combine terms using parentheses. For example, to find people who have “VP” in their profiles, but you want to exclude Assistant to VPor SVP, type VPNOT (Assistant OR SVP)
The overall order of precedence (most refined to least refined) is:
1. Quotes [“”]
2. Parentheses [()]
3. NOT
4. AND
5. OR
But Wait, There’s More…
Once you have completed your Boolean search, you can further refine your search results by using the fields on the right of LinkedIn’s search page.
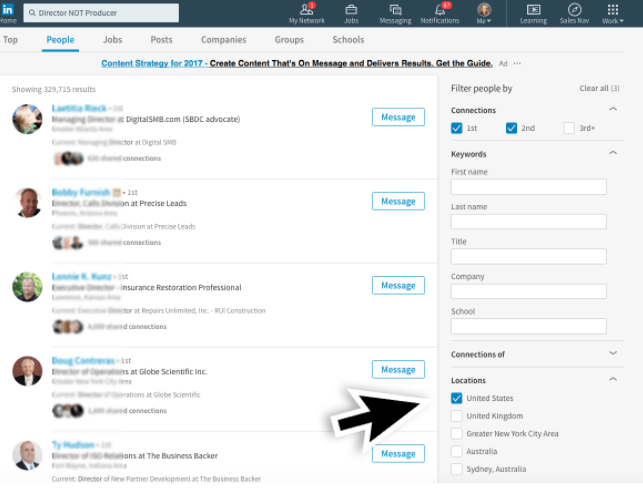
“Keyword” search options:
On the right side of your search, you will see the word “Keyword” and a dropdown which contains:
- First name – Finds members based on first name
- Last name – Finds members based on last name
- Title – Finds members based on their current job title
- Company – Finds members based on their current company (keyword search)
- School – Finds members based on schools attended (keyword search)
Use these fields as much as possible. I find the Titlefield particularly useful. (OR also works in Titles.)
You can also refine your search by:
- Location
- Current and Past Companies
- Industries
- Profile Language
- Nonprofit Interests
- Schools
When using the free search, I find myself using Locationsa lot as well. While LinkedIn moved the postal code search to Sales Navigator, you can at least sort by major cities and countries.
[clickToTweet tweet=”In using #LinkedIn free search, refine by Locations & Titles – #LinkedinTips by the @LinkedInExpert” quote=”In using #LinkedIn free search, refine by Locations & Titles – #LinkedinTips by the @LinkedInExpert”]
The Final Step:
Once you find a LinkedIn networking search strategy that you like, make sure to save it! LinkedIn has brought that feature back, which is a huge bonus. You can save up to 3 searches with a free account (15 with Sales Navigator)
By saving the search you can:
- Easily recreate it (and further refine it for different industries or locations or titles)
- Get updates from LinkedIn about new people who fall into your search algorithm
Now What?
Is it time to engage with connections or enlarge your network?
Simply go to your saved search and sort by Connection.
1. You can send messages to 1stlevel connections. And LinkedIn’s new Active Statusmakes it even easier to convert a message into a conversation into a meeting into a sale!
2. You can invite new contacts to connect on LinkedIn. Remember to always customize the invitation.
3. You can even go old school and search your connections’ connections for a new prospect and ask for an introduction!
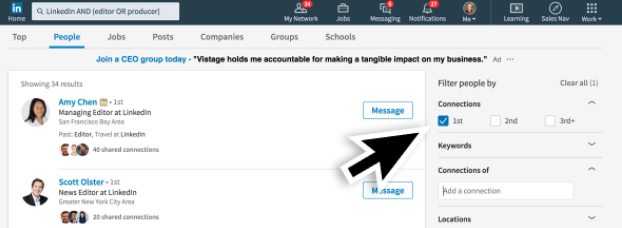
Wrapping Up
So there you go! Simple ways to find the right contacts to connect and engage with – a key element to any successful LinkedIn networking and Social Selling venture!
To learn more about Best Networking Practices, join our new Bootcamp!